Do you want to repair or fix a corrupt Word document? Sometimes when opening a Word document, you will give you an error stating that the document cannot be read because it is corrupt or because there is some other problem with the file. Word documents can become corrupt in a number of different ways, but usually it?s just a problem with the headers in the file and the data can be recovered most of the time.
Here is a typical error message you might see when Word can?t open a document.
?Word was unable to read this document. It may be corrupt?
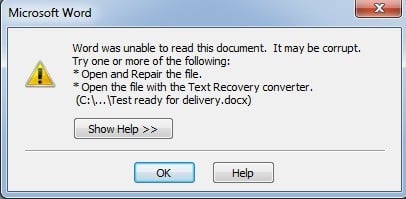
By default, Word shows you two possible ways to open a corrupt document: Open and Repair the file or open with Text Recovery converter. In addition to these two options, there are other tricks you can try inside Word to open a corrupt file. You should definitely try all of these options before moving on to third party tools, etc.
For testing purposes, I intentionally corrupted a Word document and then tried to repair it using all the different tools and methods mentioned below. I?ll point out the results for each recovery option.
Unfortunately, there aren?t very many free ways to recover a Word document, as you?ll probably be able to tell when you perform a Google search. I?ll make sure to mention all the free options I could find before mentioning paid software.
Built-in Recovery Options
Both of the built-in repair options mentioned above can be accessed via the File Open dialog. Click on File, then Open and then single click on the file you want to repair. Do not double-click on it, otherwise Windows will try to open it normally and you?ll just get an error message.
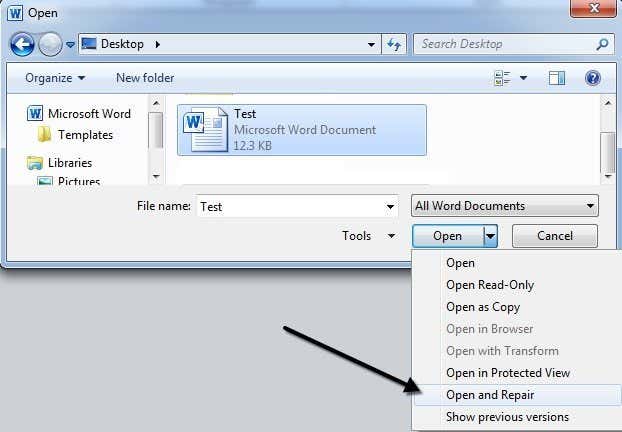
Now instead of clicking on the Open button, click on the black arrow that is located on the right side of the button. You?ll see a bunch of extra options, one of them being Open and Repair. Word will attempt to repair the corrupt document and if you?re lucky, you?ll be able to view the file.
In my simple test, Word was able to recovery my file completely, though it only contained about two pages of plain text. Always try this option first as it does a pretty good job and doesn?t require any additional software.
The second built-in feature is the recovery converter, which you can also access via the Open dialog. In the drop down box that says All Word Documents, go ahead and choose Recover Text from Any File.
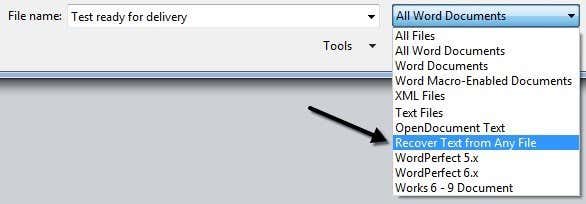
Word will attempt to recover any text it can from the file. In my test case, it failed and only returned a message stating that the file appears to be corrupt. Depending on the type of corruption that your file has suffered, your results will vary.
If neither of these two methods worked, you can try to insert the corrupt document into another Word doc. To do this, open a new file and then click on the Insert tab.
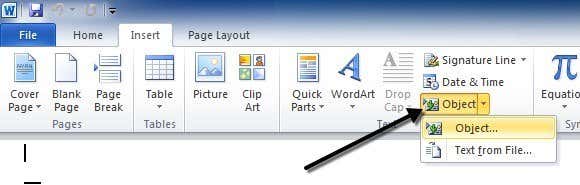
Click on Object and then click on Object again from the dropdown. Click on the Create from File tab and then click the Browse button. Choose your corrupt Word file and see if it is able to insert the contents into the new document.

In my test, Word could not insert the document into the current file. Instead, I got some strange error message stating that the program used to create the file was Word, but Word was not installed on my system! Again, your results will vary, so give it a shot, but don?t expect much.
Open File via LinkThis method is a bit convoluted, but it might work for you depending on the type of damage your document has sustained. Basically, we create a document, type any text into it, copy that text, then paste special that text to a new document as a link and finally update that link to point to the corrupt file rather than the original file. Whew! Let?s start.
First, open a new Word doc and type in anything like ?My name is John.? and then save the document somewhere.
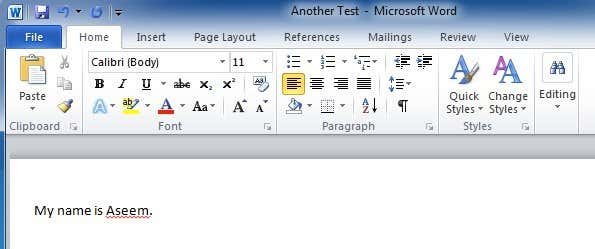
Now select the text you just typed and copy it to the clipboard. You can select it and press CTRL + C or just right click on it and choose Copy.
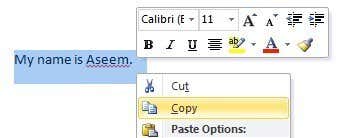
Next, create a new Word document by going to File and then New. Choose blank document if asked. Now click on the small arrow on the Paste button and choose Paste Special.
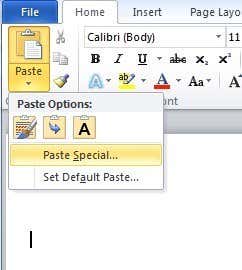
Here you have to select Paste link and then choose either Formatted Text (RTF) or Unformatted Text. It doesn?t matter which one you pick. If you get any kind of error message when trying to paste the link, go ahead and close the new document, recopy the text and then create a new document again.

We?re getting close to the end now. Right-click on the pasted link text, select Linked Document Object and then select Links.
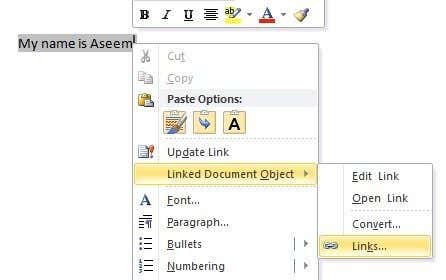
Click the Change Source button here and navigate to the directory where your corrupted file is located. Select the file and then click Open.

Once the link source has been updated, click OK and hopefully the text from the corrupt document will appear instead of the text you had copied earlier. In my case, I got an error message and could not open my corrupt file. However, my test file was corrupted in several ways and that could have been the reason the text was not recovered. You should still give it a try.
Open in Draft ModeAnother thing you can try is opening the file in Draft mode, which doesn?t look at some of the header info, etc and therefore might be able to open the file.
To do this, click on File and then Options. Click on Advanced and then scroll down to the Show document content section.
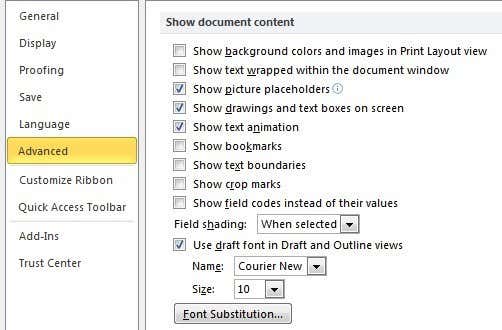
Go ahead and check the Show picture placeholders box and the Use draft font in Draft and Outline views box. Now go back to Word, click on View and then click on Draft under the Document Views section.
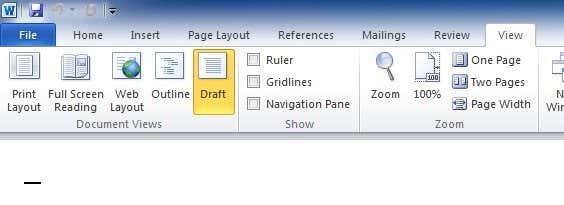
Now try to open your corrupt file and see if it opens. If not, you?ll have to keep reading for other possible methods to fix the corruption.
Previous Versions
Another option that might help you recover your Word document is Previous Versions. In Windows 7 and higher, System Restore will automatically make backups of your documents whenever a new restore point is created.
This means that System Restore has to be enabled, which it is by default. If you manually turned it off, you won?t be able to recover any data using this feature. If it?s enabled, Windows automatically creates restore points fairly frequently, usually at least once a day.
You can check to see if there are any backed up versions of the file by simply right-clicking on it, choosing Properties and then clicking on the Previous Versions tab. If you don?t see the tab, then System Restore is not turned on.
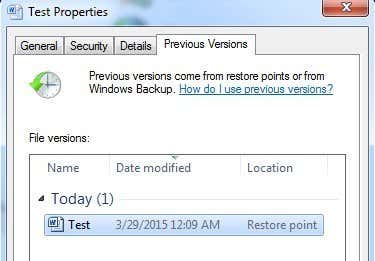
Any previously saved versions will show up in the list box below. Obviously, you will lose any data that was added after the last backup was created and before the corruption occurred, but it?s still better than nothing.
Third-Party Recovery ToolsWhen using third-party tools, I?ll only mention the ones that have free demos because no one wants to shell out cash only to find out nothing can be recovered. The demos usually let you see a portion of the text and will tell you if it was able to recover everything else. At that point, you can choose to pay if you feel the program will get your the results you want.
You also want to make sure you make a copy of the corrupt file before you start using recovery tools. One program may end up corrupting the file more and a second program that may have been able to recover the original corrupt file might not be able too due to the changes the first program made.
Repair My WordIf you have a Word file created from an older version of Word, you can use Repair My Word to repair the file for free. It?s one of the few freeware apps out there and there?s a big reason for that. Unfortunately, it only works with Word 6.0, Word 95, Word 97, Word 2000, Word XP and Word 2003. It won?t work with the new docx file format used in Word 2007 and higher.
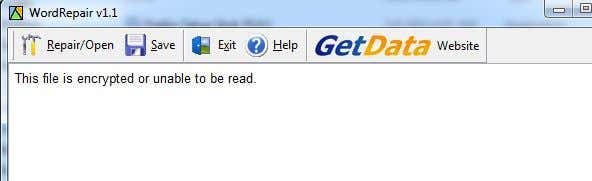
I created a Word 2003 document, corrupted it and then tried to recover it using the WordRepair program, but I only got a message stating the file was encrypted and unable to be read. The file was not encrypted, but I?m guessing the problem was caused by the fact that I used Office 2010 to save the file in Office 2003 format.
Even so, if you have a corrupt file in .DOC format, go ahead and give this program a shot since it?s free and it?s been around for a long time.
Recovery for WordRecovery for Word costs $69, which is pretty steep, but works only all versions of Word from 95 to 2010. The demo will also recover a small portion of the file to help you decide whether to pay that much.
Once you install it, click on Start Recovery Wizard and then click Add Files.
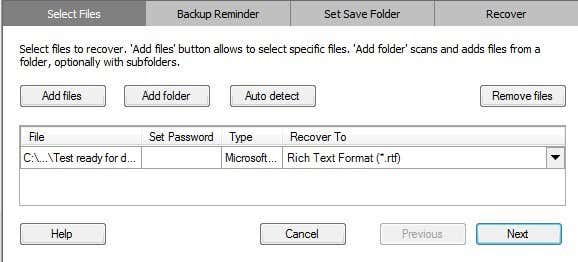
Click Next and the program will remind you to backup the file before you try to recover it. Click Next and choose a location where you want to save the file. Lastly, click Start to begin the recovery process.
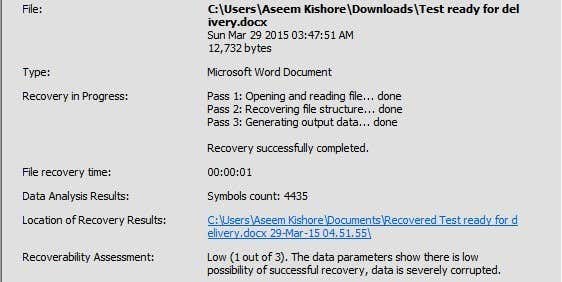
The program also gives you an assessment score from 1 to 3, the former being the least likely and the latter having the most chance of recovering data. In my case, I had a 1 out of 3 and my file was completely unreadable. This was good to know because I wouldn?t have to spend $70 to find that out later.
DocRepair
DocRepair costs $79 and works from Word 95 to Word 2010. It?s also fairly costly, but again, you can download the demo and check the preview to see whether any data can be recovered.
Once you install it and run it, click Browse and find the corrupt file. Click Next and don?t check any of the advanced options yet.

Click Next and the program will start to repair your document. Once it completes, it will show you a preview of any content it was able to retrieve. The demo version will replace recovered words with the word demo, so you have to pay to show the actual words.
If nothing shows up in the preview window or if something is missing, go back to Step 2 and check the Use salvage content retrieval mode box.
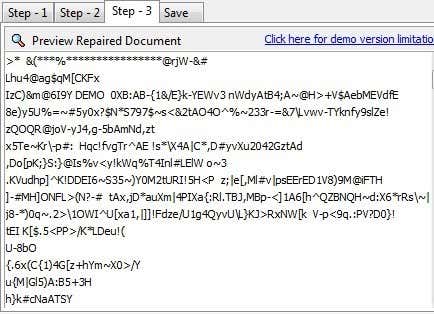
It will find more content, but it will also create more garbage characters. In my test, this program couldn?t recover anything from my corrupt file either.
Kernel for WordKernel for Word is only $49, so a bit cheaper than the other programs. Again, the demo version will attempt to recover some data from your file as proof that it actually works.
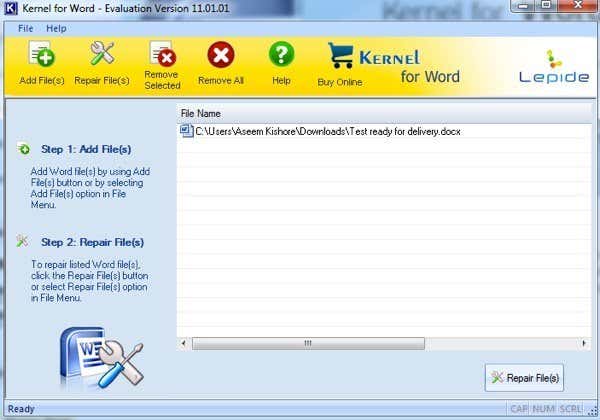
Once you install it, just click Add Files and then click Repair Files. It will ask you for a location to save the recovered files and then begin the recovery process. Again, this program failed when trying to recover text from my corrupt file.








 Similar topics (5)
Similar topics (5)